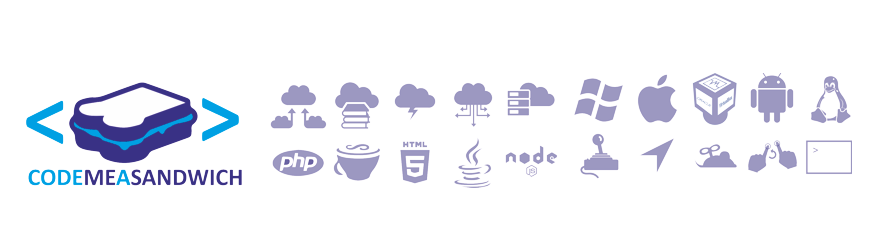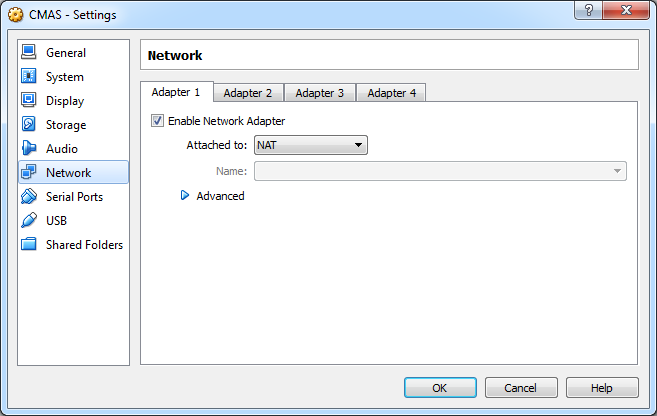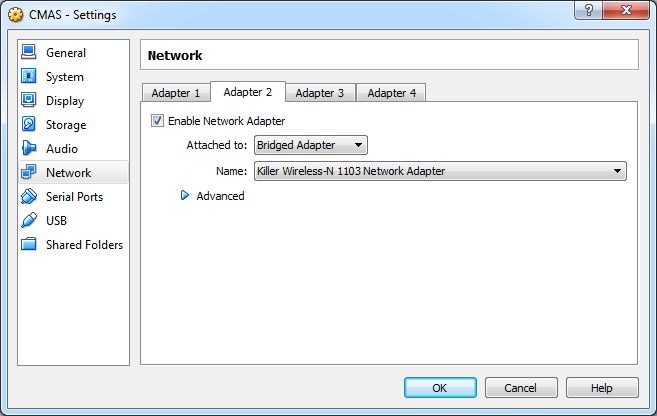Hi there, following on from VirtualBox networking. The next thing we need is to allow for easy sharing of files between the host and guest. Now we could use something like FTP or samba. However VirtualBox provides a built in feature to map a Host folder on to the guest file system. I will be honest its a bit tricky to get working, but hopefully this post should help.
So there are 4 steps to do this.- Select the folder to share
- Install packages needed by VirtualBox
- Install VirtualBox's guest tools
- Mount the shared folder
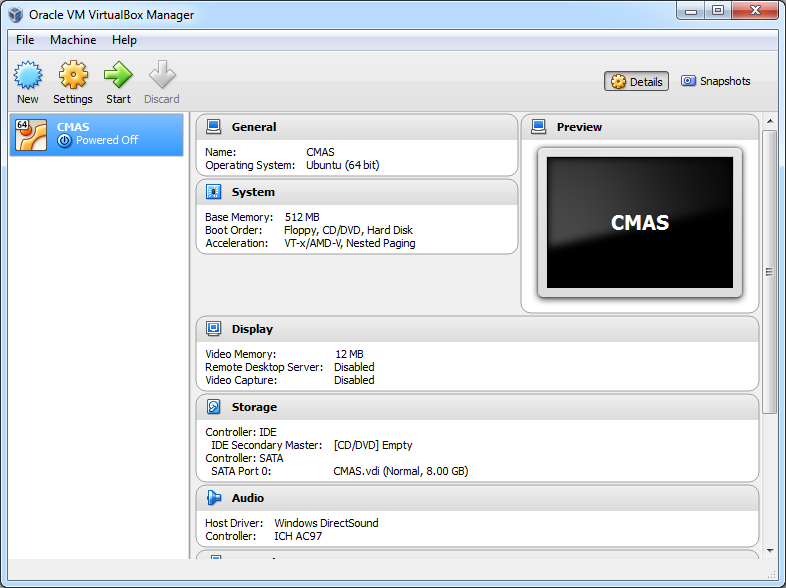
Open the settings
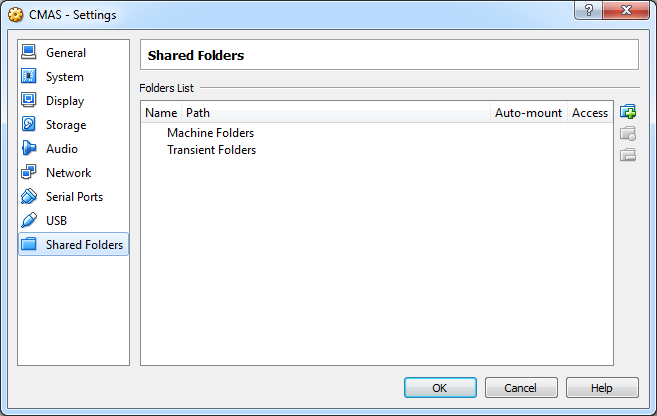
Click the Add icon. To add a pointer to your local folder that you want to share.
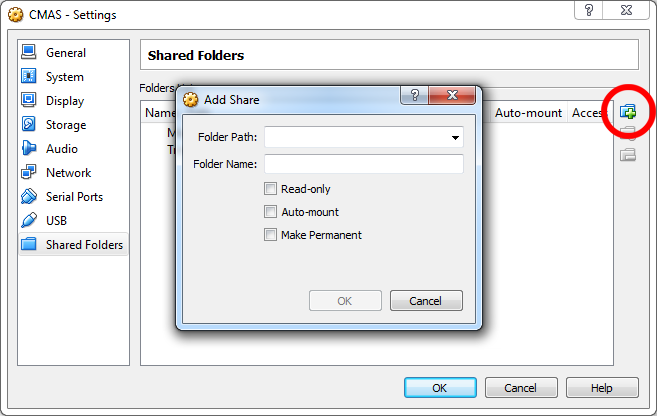
Select your folder, check "Auto-mount" & "Make Permanent"
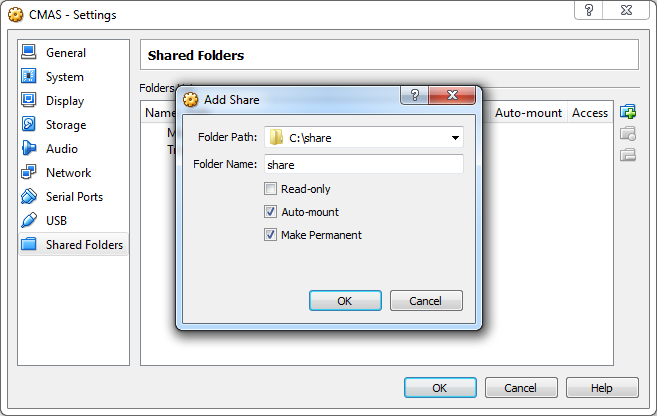
now fire up your VM
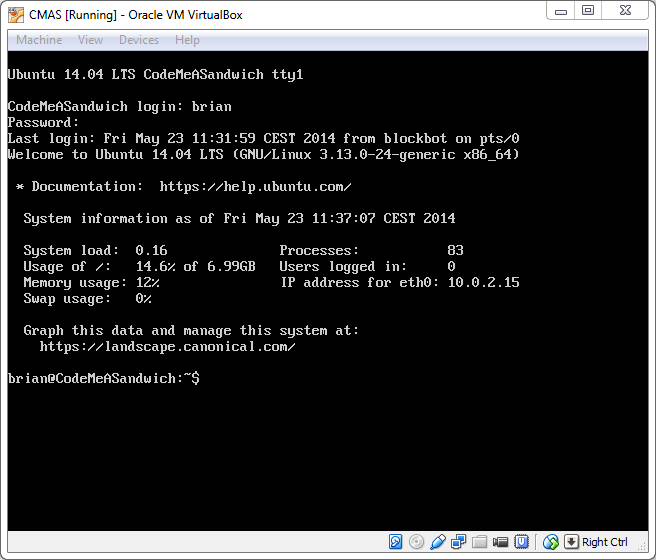
Now, if we check are share in the bottom of the window


Ok. Before we install the "Guest tools" we need to install some required packages
| sudo apt-get update |
| sudo apt-get install make |
| sudo apt-get install gcc |
| sudo apt-get install dkms |
Now we need to attach the "Guest Tool" installer image. Its very easy
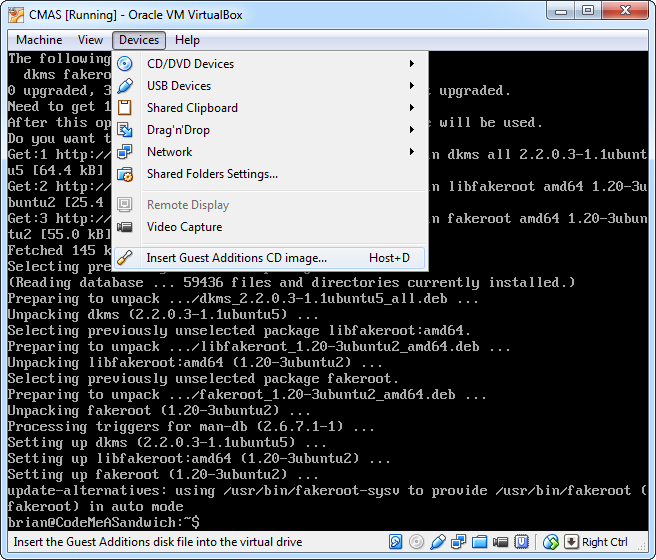
After you have click it. You won't get a prompt.
If you may get something like this
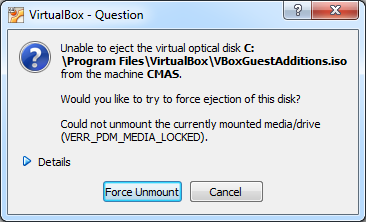
Just press "Force Unmount"
Now mount the "Guest Tool" image
| sudo mount /dev/cdrom /mnt |
Next to to run the installer for Linux
| sudo /mnt/VBoxLinuxAdditions.run |
Make the folder we want to map into
| sudo mkdir /remoteShare |
This will take the shared folder on the host machine mirror it to the guest folder. *remember you refer to host folder by its alias.
| sudo mount.vboxsf myShare /remoteShare |
Now you can move in to the folder
| cd /remoteShare/ |
If you have added some files locally. you can see them with the 'ls' command
| ls -l |
All done.